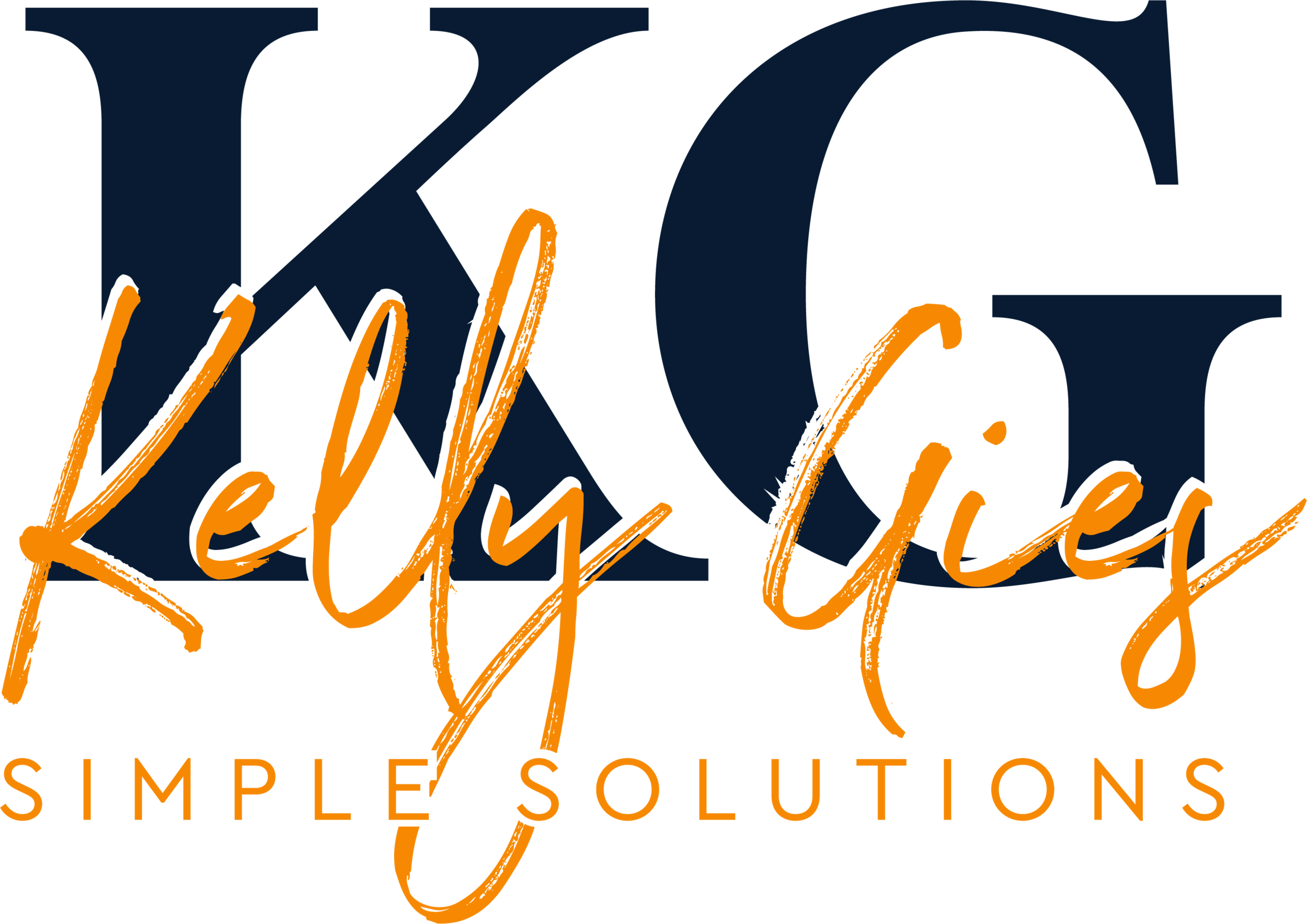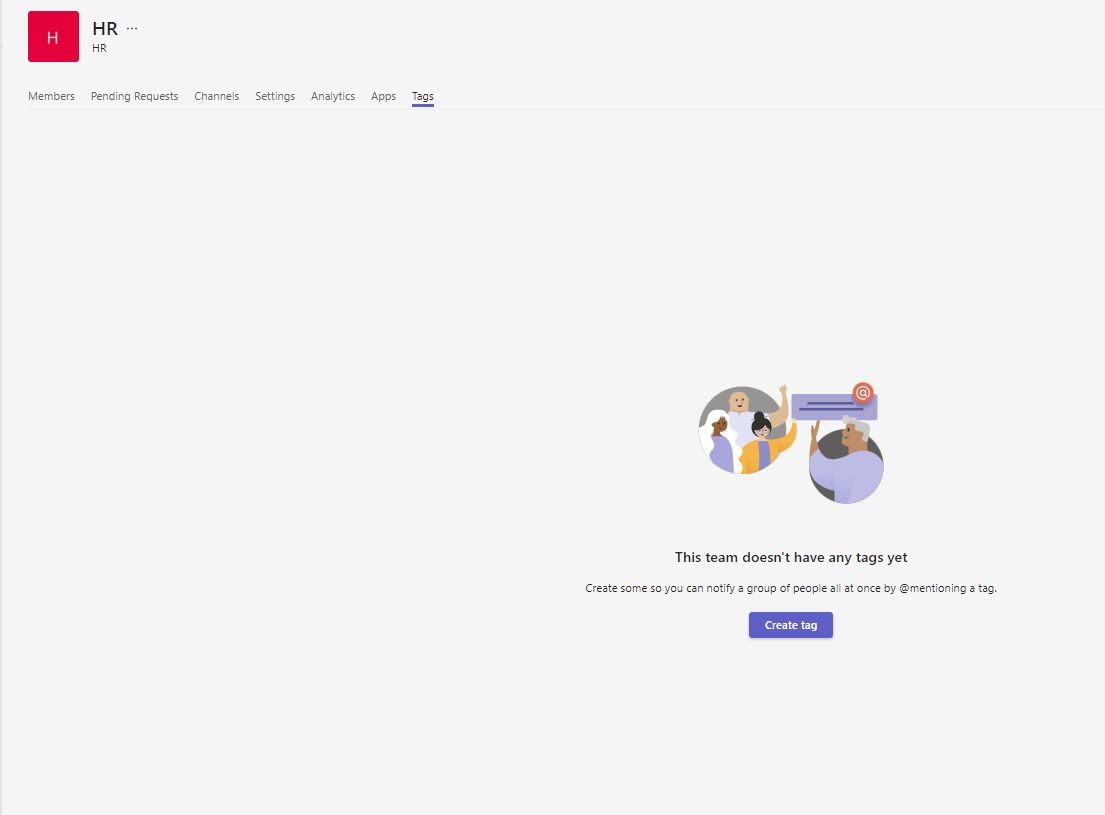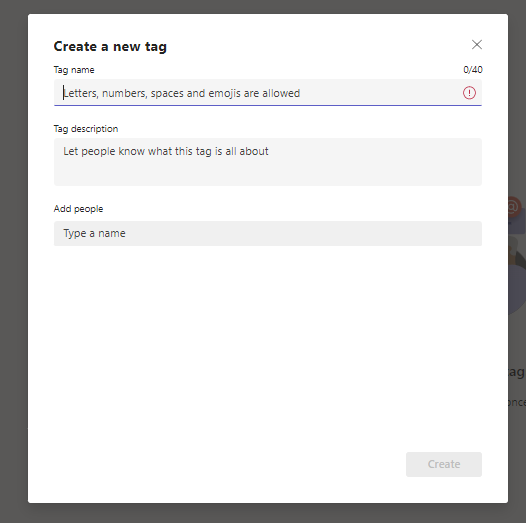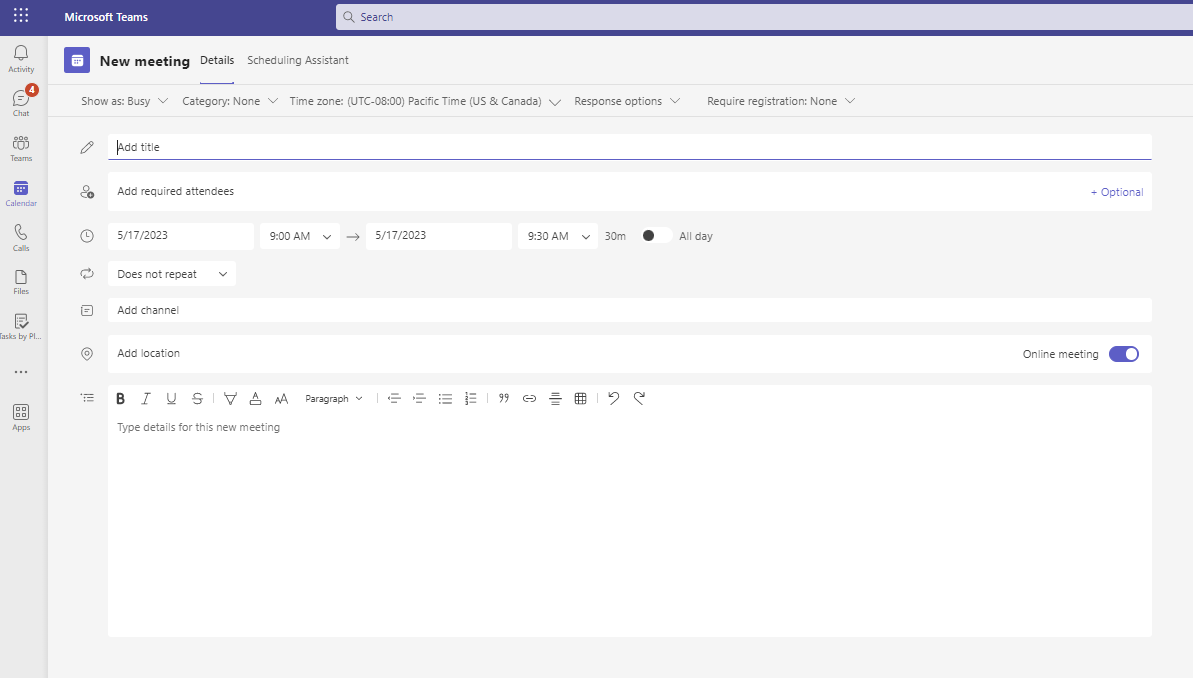The Ultimate Guide to Boosting Communication with Microsoft Teams in Your P&O Clinic
Are you looking for ways to improve communication in your prosthetic and orthotic clinic? Microsoft Teams can be a great tool for boosting collaboration and communication among your team. With its multitude of features and integrations, you can create an environment that is conducive to greater efficiency and productivity. In this ultimate guide, we will discuss he top tips on how to use Microsoft Teams effectively in your prosthetic and orthotic practice. Learn how to get the most out of this powerful platform and see how it can help your practice stay organized and connected.
Get familiar with the interface
Microsoft Teams has revolutionized how teams work together, collaborate, and get work done. As a prosthetic and orthotic practitioner, you may have already heard about Microsoft Teams and its benefits. It's a robust tool that provides you with many features and options that can make communication within your team and with your clients seamless and efficient.
Microsoft Teams is one of the best business communication platforms on the market, offering features such as sharing files, calling/video calling, screen sharing, integrating with other Office 365 products, hosting live events, and even using it for customer service. And the best part? Microsoft Teams is included in your Office 365 subscription.
To use Microsoft Teams effectively, you must familiarize yourself with the interface. You'll notice that the platform is divided into different sections, including a sidebar with channels and chats, a main content area where you can view files and conversations, and a header with access to your notifications and settings.
Exploring each of these areas is important to ensure you know how to use them efficiently. You can also customize your experience by selecting which areas you want to prioritize in your view.
Take time to navigate the different features and options, and get comfortable with how Microsoft Teams works. This will enable you to utilize all its capabilities and improve communication within your prosthetic and orthotic practice.
Know your tools
Microsoft Teams is more than just a messaging app. It's a unified interface that allows users to work across Microsoft 365 apps. Teams is a hub for teamwork that brings together chat, calls, meetings, file sharing, and third-party tools. This integrated approach allows users to get work done more efficiently.
In the post-COVID era, Teams governance and security have become paramount. Teams is the answer to these challenges as it allows remote workers to collaborate easily while ensuring data security. Companies that embrace digital transformation to satisfy new employee expectations are more likely to thrive in today's rapidly evolving work environment.
Microsoft has continually added new Teams features to address the needs of remote workers. These features include streamlined file sharing, which makes it easier for team members to collaborate on projects. Teams also have shareable calendars, which can help you keep track of important deadlines and appointments.
You need to know your tools to get the most out of Teams. Take the time to familiarize yourself with the various features that Teams has to offer. Understanding how to use Teams effectively can improve your team's productivity and streamline communication. So, take the time to learn how to use Teams and unlock its full potential.
Set up notifications
Microsoft Teams can be overwhelming, especially when it comes to notifications. However, not all notifications are essential, so knowing which ones are worth keeping is essential.
Setting up notifications properly is an excellent way to use Microsoft Teams efficiently. It’s an excellent way to stay on top of important conversations, tasks, and updates without being bogged down with too much noise.
To set up notifications in Microsoft Teams, click on your profile picture at the top-right corner of your screen, then select Settings and click on Notifications. Here you can customize your notifications by choosing the events you want to receive notifications for, such as mentions, chat messages, or channel conversations.
You can also select the mode of delivery of your notifications. You can receive them through the Teams app, your email, or even push notifications on your mobile device.
If you’re worried about missing a message, you can choose to get an email notification for a missed message. This is a helpful feature that ensures that you stay on top of everything even when you’re not on the Teams app.
By customizing your notifications, you can make sure that you’re not inundated with alerts and messages that don’t need your attention, making it easier to stay focused and productive.
Start Small with Implementation
Microsoft Teams is a powerful tool that offers unlimited connections to other apps, files, channels, calls, and users. However, it can be overwhelming for organizations to use it. The best approach is to start small with implementation.
One effective way to begin is by removing unused administrative panel buttons. This makes it easier for users to navigate and focus on the most important features they need. It also helps to limit who can create new Teams and Channels within the app. This avoids a mess of untidy groups and ensures that everyone is on the same page.
We recommend having admins or a few power users creating new groups, Teams, and Channels until everyone is more comfortable with the solution. This will allow for a smoother transition and help avoid confusion or clutter within the app.
Starting small with implementation allows organizations to take a focused approach to Microsoft Teams, helping them better understand its capabilities and features. By limiting access and streamlining usage, teams can work together more efficiently and achieve better results. So, take your time and start small – effective communication and collaboration benefits are well worth the investment.
Set User Guidelines for your P&O Office
Setting clear user guidelines is one of the most critical steps towards effectively using Microsoft Teams in your P&O clinic. These guidelines should include protocols on when to use chat, channels, and video conferencing and general etiquette rules for team communication. By providing these standards, you can ensure that your team members use Teams efficiently and effectively, making the most of the software.
Another important factor to consider is naming teams, channels, and groups. Duplicate names can cause confusion, making it difficult for team members to navigate and find the relevant information. Thus, it is recommended that you check all group names before naming them and use the search bar to ensure that the name is not already in use.
Furthermore, having a strict naming convention for Teams can help users navigate more easily and efficiently. Naming conventions could include a project's name, followed by its country and department, store name and location, or department name and country. Providing your team with specific examples of these naming conventions can make adopting and using them in the Teams software easier.
Overall, setting clear guidelines and naming conventions for your P&O clinic's Teams usage is important in boosting communication and productivity among team members. By doing so, you can ensure that your team members make the most of the software, resulting in better communication, collaboration, and, ultimately better outcomes for your patients.
Group Chats vs. Team Collaboration
When it comes to Microsoft Teams, you can use group chats or team collaboration to communicate with your colleagues. Each has its own benefits and purposes, and knowing which one to use in specific scenarios is essential.
Group chats are private conversations where only members of the chat can see the content. These are best for one-on-one conversations or small group discussions where you need to keep things confidential. It's worth noting that group chats have a maximum capacity of 250 members, which may limit its usefulness in larger organizations.
On the other hand, Teams collaboration is a public discussion forum where everyone in the team can read the content. It's an ideal platform for discussing team-related projects, where everyone needs to be aware of what's happening. It's also excellent for exchanging information, sharing ideas, and getting feedback from the team.
Here are the top three reasons to use a group chat:
Privacy - Group chats are ideal for confidential discussions that should be kept within the group.
Quick communication - Group chats are perfect for short conversations; because they are private, you can be more candid.
Small groups - Group chats are useful for small groups, where you don't need to involve the entire team.
Here are the top three reasons for using a team for collaboration:
Team-related discussions - Teams are ideal for project-related discussions that involve the entire team.
Centralized communication - Teams are a centralized platform for communication where everyone can stay up-to-date with the latest happenings.
Sharing resources - Teams allow for the sharing of resources, documents, and ideas with the entire team.
Ultimately, using group chats and Teams makes for a top-notch collaboration duo. Group chats are useful for quick and private conversations, while Teams collaboration is perfect for team-wide discussions. It's all about finding the right balance between the two to create an effective communication strategy in your P&O practice.
Share files
One of the most useful features of Microsoft Teams is its robust file-sharing capabilities. This allows for easy collaboration among team members, enabling sharing of important documents and files in real-time.
It's worth noting that all files and folders shared during discussions or manually added via the “Files” tab at the top of each channel are stored on Sharepoint. This provides a central repository for all the documents related to your P&O practice, allowing team members to access files from anywhere at any time.
It's essential to familiarize your team with this feature and establish guidelines for sharing files to avoid confusion and ensure that everyone knows how to use it. A common mistake is creating a separate file-sharing system outside of MS Teams, which can result in fragmented information and lost files.
In MS Teams, team members can add, view, download, and reshare the same files and folders directly to/from Sharepoint. This makes it easy to collaborate on documents and avoid version control issues. To do this, simply select the file and use the "Download" or "Share" button. Alternatively, you can choose to share the entire folder, which will automatically give access to all the files inside.
Utilizing the file-sharing feature in Microsoft Teams allows your team to stay on top of their game and collaborate more effectively, leading to increased productivity and improved patient outcomes.
Use Tags with @ Symbol
One of the best ways to get the attention of specific people in your P&O clinic using Microsoft Teams is by using tags with the @ symbol. This feature allows you to message a group of people within a Channel or a Team all at once, saving you time and increasing efficiency.
To get started, it’s important to note that only Team owners can create a tag. Once you have this privilege, creating a tag is easy. Simply click on the three dots next to a team and select “Manage Tags.” From there, you can create a tag by giving it a name and selecting the members you want to include.
After creating a tag, you can use it to message the group of people included in it. For example, if you have a team of P&O practitioners who need to be notified of an important patient case, you can simply type @nameofthetag into the message box and send the message to all members in that tag.
This feature is particularly useful when working on projects that require collaboration with a specific group of people within a Team or Channel. Instead of messaging each individual person, you can use tags to notify them all at once, which saves you time and increases productivity.
Make use of the calendar
One of the key components of successful projects is effective communication among team members. And for your prosthetic and orthotic practice, scheduling team meetings is crucial to achieving this communication. With Microsoft Teams, scheduling and conducting team meetings has never been easier.
Microsoft Outlook is a great tool for scheduling meetings, but everything is integrated and streamlined with Teams. You can schedule meetings right from the Teams app, and everyone invited will receive notifications and reminders through the app.
To schedule a meeting in Teams, simply click on the calendar tab in the app and select a date and time that works for everyone. You can add a title, location, and agenda to the meeting invitation. Once you've sent the invite, attendees can easily RSVP within Teams and add the meeting to their calendars.
But what if you need to schedule a meeting on the fly? With Microsoft Teams, you can "Meet Now" and start a meeting immediately. This feature is especially useful for impromptu meetings or urgent matters that require immediate attention.
Using the calendar feature in Microsoft Teams is a great way to keep your P&O team members connected and up-to-date on important matters. Plus, it eliminates switching between multiple apps or tools to schedule a meeting. So, make the most of it and start scheduling your team meetings within Teams today.
Customize your experience
Microsoft Teams is one of the best business communication platforms today. Its ability to streamline communication, increase collaboration, and simplify project management has made it a favorite among many businesses. But did you know that you can customize your Microsoft Teams experience in many ways to make it even more effective for your prosthetic and orthotic practice?
One of the best ways to get the most out of Microsoft Teams is by trying out new features. The platform has many awesome benefits, and updates are regularly coming out. So, don't be shy about clicking on new buttons to discover something neat.
Here are a few customization tips that you may find useful:
Pin Your Most Important Chats
Change your theme: If you enjoy a little bit of personalization, you'll love this feature. Microsoft Teams allows you to change your theme, giving your interface a fresh look and feel.
Pin your most important chats: Keep your most important chats at the top of your list by pinning them. This will save you time scrolling through your chat history to find what you need.
Use keyboard shortcuts: Microsoft Teams has a range of keyboard shortcuts that can save you time. For example, you can use Ctrl + Shift + C to create a new channel, or Ctrl + 2 to navigate to your files tab.
Set your status: Let your team know when you're available, away, or busy. You can customize your status in Microsoft Teams, so your colleagues know when to expect your response.
Customize notifications: Microsoft Teams has several notification options, which you can customize to suit your needs. You can choose to be notified for all activity, only for mentions, or for specific channels.
By customizing your Microsoft Teams experience, you can streamline communication, increase collaboration, and simplify project management in your prosthetic and orthotic practice. So, take some time to explore the platform's features and find ways to make it work for you.